Updated: Jun 4444, 2024
The minimum packages to get a working desktop are:
LXDE was started in 2006 by Taiwanese programer Hong Jen Yee aka PCMan. Before starting LXDE, he wrote an independent file manager, PCManFM, which can be used as a file manager by Gnome or KDE.
Although LXDE can use other windows manager, the default is openbox.
References:
Both lxapperance and open box use themes to change the look and feel of the desktop. Most themes were written for high defination (1920 x 1080) monitors, and they have not been upgraded for QHD(2560 x 1440) or UHF-4k (3840 x 2160) monitors. The theme icons for the windows decorate buttons (iconify, max/max_toogled and close) are usually too small for 4K monitors.
To fix the small windows decorate icon problem. I decided to download, modify and install the theme used by the Raspberry Pi OS, PiXflat. This theme has both small and large widows decorate icons. I do not currenly know how it makes a decision on which to use. Since, I just wanted to use the large Icons, I copied the large icons to the small icons so they were all large icons.
The icons for the windows decorate buttons (iconify, max/max_toogled and close) are in the themes directory and not in the icons directory. More precisely, they are in: /usr/share/themes/theme_name/openbox-3. Unfortunately, most themes only supply one size for these icons, which is too small for high resolution (4k) monitors.
The Raspberry Pi OS, which uses its own theme, PiXflat, has both small and large windows decorate icons. I currently do not know, how it makes the decision on which to use. For high resolution monitors, I just backup the small icons and copy the large icons to the small icons so they are all large icons. For example: mv max.xbm max.xbm.bak then cp max_l.xbm max.xbm, etc. Note that 'l' is the first letter of large - it is not a captial 'I' or the number one.
I copy the modified PiXflat theme to ~/.themes. I then download [3] and install the PiXflat icons.
Go to where you downloaded the PiXflat icons and execute:
dpkg -i pixfalt-icons_0.16_all.deb
These icons should be installed in /usr/share/icons/PiXflat. If you want to make any changes to them, it is best to copy them to ~/.icons and make the changes there.
References:
Openbox comes with some basic themes, but others can be added. The icons for the included themes are stored in two places: (1) the windows decorate icons are stored in /usr/share/themes.theme_name and (2) regular icons are stored in usr/share/icons/theme_name.
Unfortunately, the sizes of the windows decorate icons (iconfify, max_toogle and close) in the included themes are too small for 4K and above monitors.
The Raspberry Pi organization developed their own theme, PiXflat. It has both small and large windows decorate icons. I currently do not know how it makes the decission on which to use. For 4K monitors, I copied the large icons to the small icons so they are all large icons.
You can download the unmodified Raspberry Pi PiXflat windows decorate icons from [2] and modify them yourself, or you can download my all large PiXflat decorate icons from:
All large PiXFlat IconsAfter downloading them, I moved them to ~/.themes. I then installed the regular PiXflat icons:
dpkg -i pixfalt-icons_0.16_all.deb
The regular PiXflat icons are installed at: /usr/share/icons/PiXflat.
Theme Decorate icons can be installed in three places:
Likewise the theme regular icons can be installed in three places:
References:
To change the size of the desktop Icons, Open the File Manager, and go to Edit > Preferences > Display, and set the Size of Big Icons according to the table:
| Monitor | Big Icon Size |
|---|---|
| HD | 48x48 |
| QHD | 72x72 |
| 4K | 72x72 |
Optionally, uncheck the box cunder User Interface, Treat backup files as hidden.
To change the icon text size, go to:
/home/$USESR/.config/pcmanfm/LXDE
In an editor, open the file, "desktop-items-0.conf", and change the numeric value in the line:
desktop_font=scans 16
To change the cursor size, go to:
/home/$USER/.config/lxsession/LXDE.
In an editor open the file, desktop.conf, and change the value in the line:
iGtk/CursorThemeSize=18.
References:
Drag and drop does not work on mounted drives (usb flash drives or cifs/samba/smb network drives). As a work around: on the source window, right click and cut or copy, then on the destination window, menu edit and paste.
References:
In Mozalia's Firefox Web Browser, the windows decorate icons (iconify, max/max_toggle and close) are too small. The simples way to fix this, is add the optional title bar. Right click on the toolbar and select "Customize Toolbar". In the bottom left corner, check the the title bar box. This moves the decorate icons from the toolbar to the title bar and enlarges them.
There are probably other ways to fix this problem. I have seen other suggest scaling everything via entering about:config in the address bar.
I have also seen others suggest using the userChrome.css style sheet [1].
I need to search in about:config for user ID's.
References
Which packages are installed depends on whether you install lxde-core, lxde or task-lxde-desktop, and the version of Linux.
The following are for Debian 11.
LXDE-core (Debian 11) includes:
Reference: https://packages.debian.org/bullseye/lxde-core
LXDE (Debian 11) includes:
Reference: https://packages.debian.org/bullseye/lxde
Tasl-LXDE-Desktop includes LibreOffice and other packages.
Reference: https://packages.debian.org/bullseye/task-lxde-desktop
You can always just install lxde-core and later add the packages you need.
LXDE-core requires about 875 M bytes ! (do a package count on the next install)
sudo apt install lxde-core
When I installed lxde-core (Debian 12 Preview), it also installed the Xscreensaver.
The default settings of lxde-core appear to be for an HD monitor. You can adjust the setting for you monitor.
Menu > Preferences > Monitor
| Monitor | Columns | Rows |
|---|---|---|
| HD | 1920 | 1080 |
| QHD | 2560 | 1440 |
| 4K | 3840 | 2160 |
To change the size of the desktop Icons, Open the File Manager, and go to Edit > Preferences > Display, and set the Size of Big Icons according to the table:
| Monitor | Big Icon Size |
|---|---|
| HD | 48x48 |
| QHD | 72x72 |
| 4K | 72x72 |
Optionally, uncheck the box under User Interface, Treat backup files as hidden.
Menu > Preferences > Openbox Configuration Manager,
or from the command line:
obconf
Theme Tap: set to Breeze-ob
Appearance Tap:
| Active window title: | Sans Bold 14 |
| Inactive window title: | Sans Bold 14 |
| Menu header: | Sans Regular 14 |
| Active On-Screen Display: | Sans Regular 12 |
| Inactive On-Screen Display: | Sans Regular 12 |
Desktops Tap: Set Number of Desktops to 1.
References:
Menu > Preferences > Desktop Preferences or right click on the desktop and select Desktop Preferences
Under Appearances:
Right click on the LXDE bar and select Panel Settings.
Under Geometry: set position to top and Width 100%, and Height & Icon Size according to the table:
| Monitor | Height | Icon Size |
|---|---|---|
| HD | 26 pixels | 24 pixels |
| QHD | 39 pixels | 36 pixels |
| 4K | 50 pixels | 45 pixels |
Under Appearances > Background: click on a Solid Color and then back to the System Theme. This fixed my background color problem.
Under Appearance > Text: set Font Color to Black (000000) and Font Size (16).
sudo apt install firefox-esr
To enable bluetooth and place an icon on the LXDE bar:
sudo apt install bluetooth installed
sudo apt install blueman
sudo reboot
You may not need to install the bluetooth package, but make sure the bluez package is already installed.
Click on the bluetooth icon and pair a keyboard and/or mouse. You made need to pair the keyboard and mouse before you can connect to them.
After rebooting, I did not think the keyboard was autoconnecting. The trick is at the Grub memu, you have to hit the return key twice, and at the boot sign in, you have to type a few keys before they are entered in the dialog box.
Reference: https://wiki.debian.org/BluethoothUser
LXDE for Debian 12 puts all of the audio controls in one dialog box that is difficult to navigate and understand.
To open the audio dialog box:
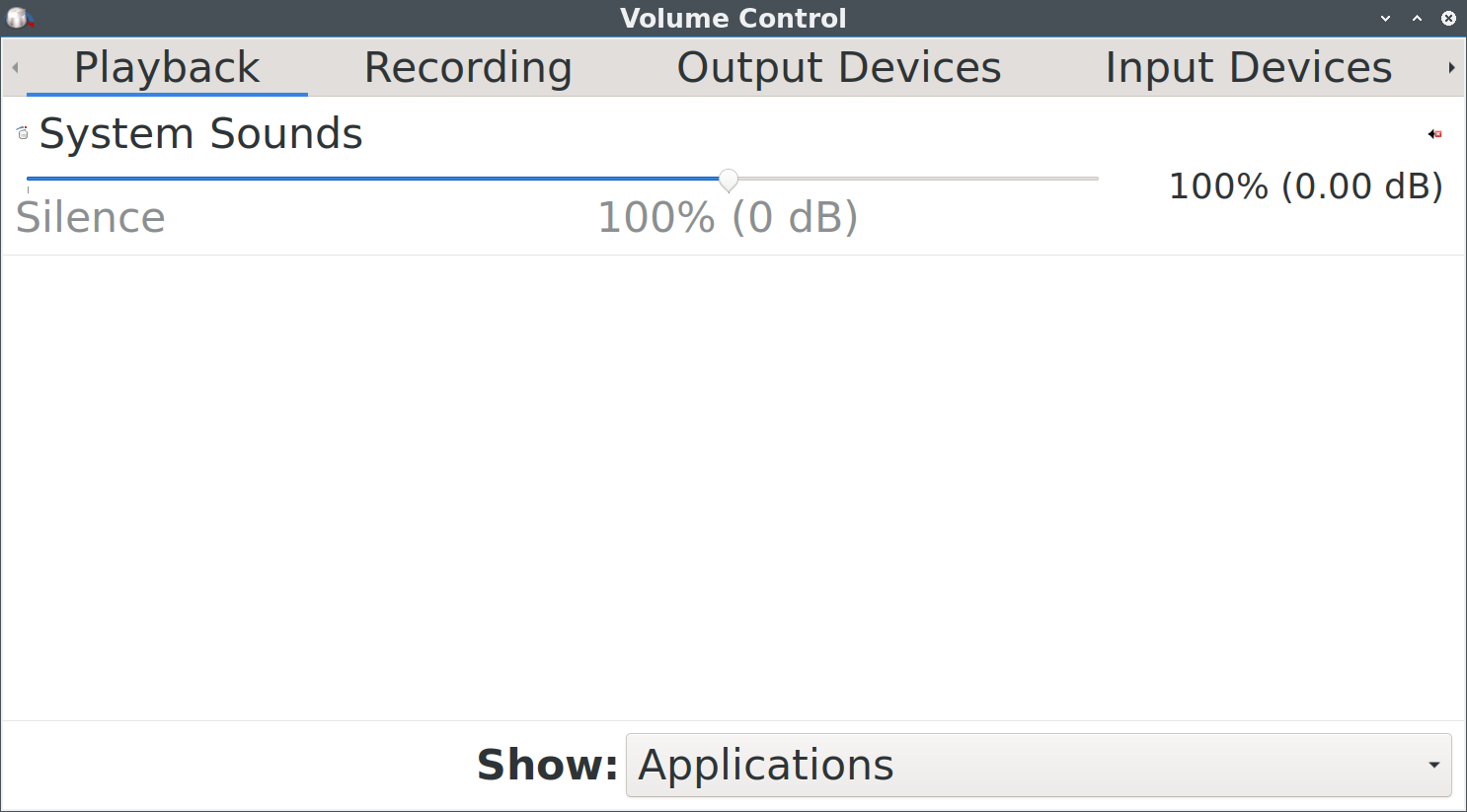
The headings: "Playback", "Recording", "Output Devices", and "Input Devices", are similar to tabs. The selected heading has a blue line under it. To change which heading is selected, use the small left and right arrow buttons (on the same line as the headings).
For some unknown reason, Debian, decided to show only four heading, and there is a fifth heading, "Configuration". To see this heading, the last heading on the right has to be selected, and you click the right arrow button one more time.
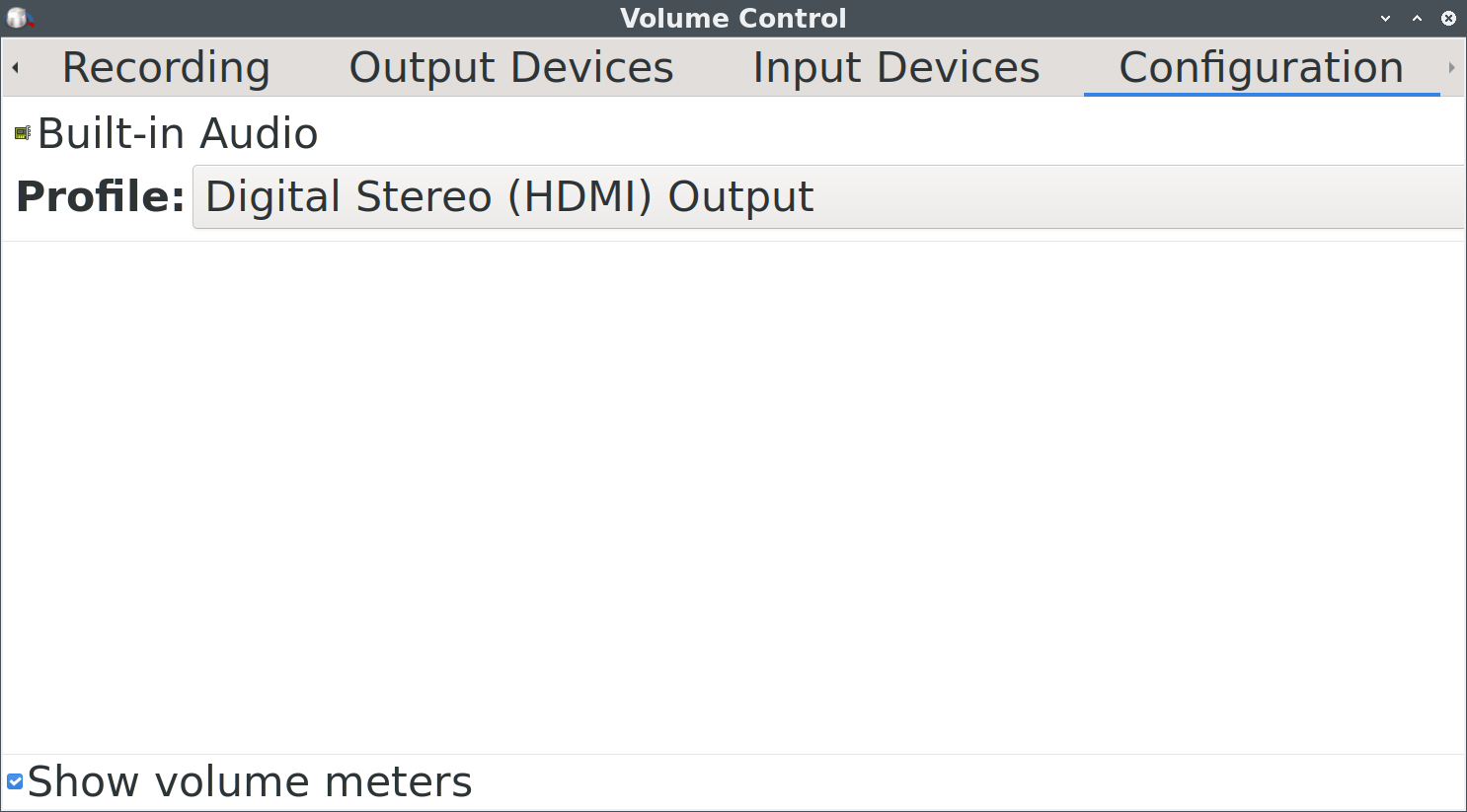
It is under the "Configuration", where you send the audio output to an hdmi device (TV or monitor with sound). If no hdmi devices are listed, see below:
The magic code that enables sound through hdmi and displayport is:
All you have to do is install the ssh server:
sudo apt install openssh
It automaticlly starts runing and it will start on boot.
This might have could have been installed during the installation of Debian. One of the options was ssh - where it prompts you for which desktop to install.
To show connected volumes, right on the desktop and select desktop preferences. Click on Disktop Icons, and click the show connected volumes checkbox.
Wayland is a new window system that is intended to place X11. After 14+ years of trying, some Linux distros have finally begun enabling it by default. Reference
I installed lxde-core on top of Raspberry Pi OS lite. However, it did not work well. First, it would not boot into the GUI. I had to install xinit:
sudo apt install xinit
Then, to get to the GUI, I could run:
sudo startx
Other problems include: The lxde panel width would not go beyond 10%. I could set the lxde panel to the top of the screen, but after reboot, it was back to the bottom. When I clicked on lxde appearances, the dialog box did not open.
I need to see if there is way to exclude any raspberry pi depositories when installing LXDE on top of Raspberry Pi OS Lite.
References:
Debian 12 Preview on Raspberry Pi Hardware
Overall, I was impressed with LXDE. I was even able to play YouTube videos with sound. I could play sound through the Raspberry PI audio port or through HDMI. However, I had to play with sound mixer to get either to work.
Problems:
There is some screen tearing when the cursor extends to the boarder of the screen.
When I tried to switch uses via LXDE, the system crashed.